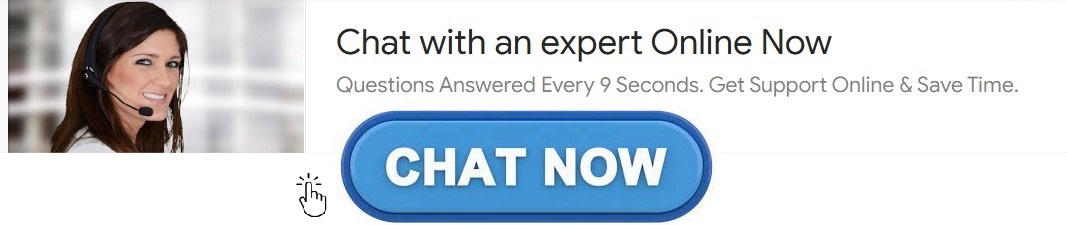Why Is My Paramount Plus Not Connecting to WiFi?
For Fix Your Issues Click on Button:
If your Paramount Plus app is not connecting to WiFi, it can be frustrating, especially when you want to watch your favorite shows or movies. WiFi connectivity issues can occur for a number of reasons, including network problems, app glitches, or device-related issues. In this article, we'll explore common causes of WiFi connectivity problems and provide troubleshooting steps to help you resolve the issue and get Paramount Plus back online.
1. Check Your Internet Connection
Before troubleshooting Paramount Plus specifically, ensure your internet connection is working properly across all devices.
Step 1: Test Other Devices
Check if other devices like your smartphone, computer, or tablet are able to connect to WiFi and access the internet. If none of your devices are connecting, the issue may lie with your internet service rather than Paramount Plus.
Step 2: Restart Your Router
Restarting your router can often resolve network connectivity issues. Unplug the router from the power outlet, wait for 30 seconds, and then plug it back in. Once your router has fully rebooted, try reconnecting to Paramount Plus.
Step 3: Check Internet Speed
Use an internet speed test tool like Speedtest.net to check your connection speed. Paramount Plus requires at least 5 Mbps for standard HD streaming and 25 Mbps for 4K content. Slow speeds may cause connectivity issues or prevent the app from loading properly.
2. Restart Your Streaming Device
If the issue is limited to Paramount Plus on one device, restarting the device can help resolve the problem.
On Mobile Devices (iOS/Android):
Hold the power button and select Restart. Once the device powers back on, try reconnecting to Paramount Plus.
On Streaming Devices (Roku, Firestick, Smart TVs):
Navigate to the Settings menu, select System, and choose Restart. After the device reboots, open Paramount Plus and see if the connection issue is resolved.
3. Ensure You Are Connected to the Correct WiFi Network
Sometimes, devices can automatically connect to a different or weaker WiFi network, causing apps like Paramount Plus to have trouble streaming.
Step 1: Verify WiFi Connection
Check that your device is connected to the correct WiFi network by going to Settings > WiFi. Make sure you’re connected to your home network, not a guest network or another one with limited bandwidth.
Step 2: Reconnect to WiFi
If you’re connected to the wrong network, switch to the correct one. If necessary, try forgetting the WiFi network and reconnecting by entering the password again.
4. Check for App and Device Updates
An outdated Paramount Plus app or device firmware can cause connectivity problems, including WiFi issues.
Step 1: Update the Paramount Plus App
Open the app store on your device (Google Play Store, Apple App Store, Roku Channel Store, etc.), search for Paramount Plus, and check if an update is available. If there’s an update, install it and relaunch the app.
Step 2: Update Device Firmware
Ensure that your device's operating system is up to date. On most devices, go to Settings > System Update to check for available updates. Updating both the app and the device software can resolve compatibility issues that may be causing the WiFi connection problem.
5. Reset Network Settings
Resetting network settings on your device can help fix any misconfigured network settings that may be preventing the Paramount Plus app from connecting to WiFi.
On iOS Devices:
Go to Settings > General > Reset > Reset Network Settings. This will reset all network settings, including WiFi passwords, so you’ll need to reconnect to your WiFi network afterward.
On Android Devices:
Go to Settings > System > Reset Options > Reset WiFi, Mobile & Bluetooth. After resetting, reconnect to your WiFi network and test the Paramount Plus app.
On Streaming Devices (Roku, Firestick, Smart TVs):
Disconnect from your current WiFi network, then reconnect by entering the network password again. If necessary, reset the network settings from the device’s settings menu and reconfigure your WiFi.
6. Check for WiFi Interference or Weak Signal
If you’re located far from your WiFi router or if there are physical obstructions (like walls), your device might struggle to maintain a stable connection, affecting apps like Paramount Plus.
Step 1: Move Closer to the Router
Try moving your device closer to the router to improve signal strength. If you’re using a Firestick or Roku, try repositioning the router for a stronger signal.
Step 2: Use a WiFi Extender
If your home has WiFi dead zones or weak signal areas, consider using a WiFi extender to boost the signal strength in those areas. This can help reduce buffering and prevent connectivity issues with Paramount Plus.
Step 3: Switch to 5GHz WiFi Band
If your router supports dual-band WiFi (2.4GHz and 5GHz), try switching your device to the 5GHz network. The 5GHz band provides faster speeds and is less prone to interference, making it ideal for streaming apps like Paramount Plus.
7. Clear App Cache and Data
Corrupted cache data can sometimes prevent the Paramount Plus app from functioning properly, including connecting to WiFi.
On Android Devices:
Go to Settings > Apps > Paramount Plus > Storage > Clear Cache. If the problem persists, select Clear Data as well (note that this will log you out of the app, and you’ll need to log back in).
On Firestick:
Navigate to Settings > Applications > Manage Installed Applications > Paramount Plus > Clear Cache. If clearing the cache doesn’t resolve the issue, select Clear Data.
On Roku:
There’s no direct cache clearing option on Roku, but you can perform a system cache reset by pressing the following buttons on your remote in sequence: Home (5 times), Up (1 time), Rewind (2 times), Fast Forward (2 times). This will clear the system cache and may resolve the WiFi issue.
8. Check Paramount Plus Server Status
It’s possible that the issue isn’t on your end but with Paramount Plus’ servers. If the service is down, you won’t be able to connect to WiFi or stream content.
Step 1: Visit Downdetector
Go to Downdetector and search for Paramount Plus to see if other users are reporting issues with the service.
Step 2: Follow Paramount Plus on Social Media
Follow @ParamountPlusHelp on Twitter for real-time updates about service outages or technical issues.
9. Reinstall the Paramount Plus App
If all else fails, reinstalling the app can fix more serious issues, including WiFi connectivity problems.
Step 1: Uninstall the App
On your device, go to Settings > Applications > Manage Installed Applications > Paramount Plus and select Uninstall.
Step 2: Reinstall the App
Go to your device’s app store, search for Paramount Plus, and reinstall the app. Once it’s installed, log back in and see if the issue is resolved.
Conclusion
If your Paramount Plus app is not connecting to WiFi, the problem could be due to several factors, including network issues, app bugs, or device-related problems. By following the troubleshooting steps outlined in this guide — from checking your internet connection to clearing the app’s cache and ensuring your device is updated — you should be able to resolve most WiFi connectivity problems. If the issue persists, contacting Paramount Plus customer support is a good next step to get further assistance.